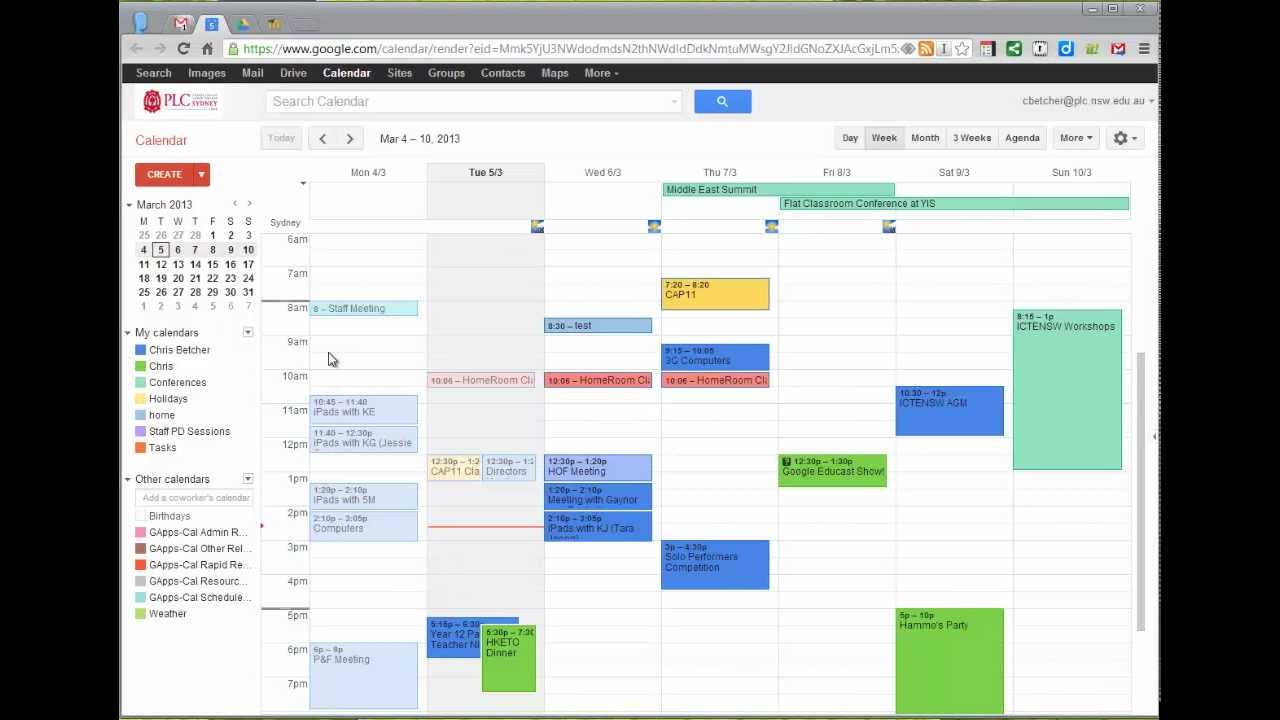Are you tired of the endless back-and-forth when it comes to scheduling meetings and events? Say goodbye to the hassle and hello to convenience! In today’s digital age, sharing your Google Calendar has never been easier. Whether you want to collaborate with a colleague, coordinate plans with friends, or simply keep everyone in the loop about your schedule, we’ve got you covered. Get ready as we take you through a step-by-step guide on how to effortlessly share your Google Calendar with anyone. Prepare for a seamless scheduling experience that will revolutionize the way you plan your days!
Introduction
Sharing your Google Calendar with others makes it easy to schedule events and track your busy life. Here’s a step-by-step guide on how to share your Google Calendar with anyone.
First, open Google Calendar and sign in. Click on theSettings gear icon in the top right corner and select Settings.
Under the “My Calendars” section, find the calendar you want to share and click the three dots next to it. Select Share this calendar.
In the “Share with specific people” section, enter the email address of the person you want to share your calendar with. You can also add a message if you’d like.
Under “Choose how much access,” select one of the three options: Can edit, Can view all details, or Can make changes and manage sharing. Click Send when finished.
The person you shared your calendar with will now be able to see it when they sign in to their own Google Calendar account.
What Are Google Calendar Sharing Options?
By default, when you create a new calendar in Google Calendar, it’s only visible to you. But if you want to share your calendar with others, there are a few different ways to do so.
One way to share your Google Calendar is to make it public. When you make a calendar public, anyone on the internet can see it. To do this, go to your calendar’s settings and select the “Make this calendar public” option.
Another way to share your Google Calendar is to give specific people access to it. To do this, go to your calendar’s settings and select the “Share with specific people” option. Then, enter the email addresses of the people you want to share your calendar with and select the permissions you want them to have (such as whether they can edit events or not).
You can also embed your Google Calendar on a website or blog. To do this, go to your calendar’s settings and select the “Embed this calendar” option. Then, copy and paste the code that appears into your website or blog.
How to Share Your Google Calendar with Specific Contacts: Step-by-Step Guide
If you want to share your Google Calendar with specific contacts, follow these steps:
- Log into your Google Calendar account.
- Click on the “My calendars” option in the left sidebar.
- Hover your mouse over the calendar you want to share, and click on the “Settings” icon that appears.
- In the “Sharing settings” section, click on the “Add person” button.
- Enter the email address of the person you want to share your calendar with, and select the level of access you want them to have (viewing only, or editing).
- Click on the “Save” button.
How to Share Your Calendar Publicly: Step-by Step Guide
Assuming you’ve already created a Google Calendar, open the calendar and click the “Settings” cog in the top right corner. In the left sidebar, select “Share this calendar.” A popup will appear with different sharing options. If you want to share your calendar publicly, check the “Make this calendar public” box. Then, under the “Public Calendar Address” section, click the ICAL button to copy the calendar’s link. You can then paste this link into an email or social media post to share your calendar with others.
If you want more control over who can see your calendar, you can create a custom link for specific people. To do this, check the “Create a custom sharing URL” option and enter a name for your link. Then, use the dropdown menus to choose what level of access you want people to have when they view your calendar. When you’re finished, click “Save.”
Benefits and Disadvantages of Making Your Google Calendar Public or Private
There are a few different ways to share your Google Calendar with others, and each has its own set of benefits and disadvantages. You can make your calendar public, meaning anyone can see it and you can be found by search engines. Or, you can make your calendar private, meaning only those who have the link can view it. There are also options to share your calendar with specific people or groups.
Public calendars have the advantage of being easily discoverable by anyone who is interested in finding them. This can be a great way to promote events or share information with a wide audience. However, public calendars also have the potential to be abused or spammed by people who are not interested in their content.
Private calendars are only viewable by those who have the link, so they are much less likely to be abused or spammed. However, they are also less likely to be found by people who are looking for them. Private calendars require more effort to promote and distribute than public calendars.
When sharing your calendar with specific people or groups, you have complete control over who can see it. Only those with whom you’ve shared the link will be able to view your calendar. This provides the benefits of both public and private sharing: Your calendar can’t be abused or spam, but it’s still discoverable by those who are interested in finding it.
How to Create & Manage Sharing Permissions for Your Shared Calendars
To share your Google Calendar with someone, you’ll need to create a sharing permission. This can be done by following these steps:
- Open your Google Calendar and click on the “Settings” cog in the top right-hand corner.
- Select “Sharing and Permissions” from the menu that appears.
- In the “Share with specific people” section, click on the “+ Add person” button.
- Enter the email address of the person you want to share your calendar with, then select their permissions from the drop-down menu (e.g., can edit events, can view all event details, etc.).
- Click on the “Add” button to save your changes.
You can also add sharing permissions for an entire group by clicking on the “+ Add group” button in the “Share with groups” section.
Conclusion
Sharing your Google calendar with anyone is a great way to make sure everyone who needs to access it can do so. This step-by-step guide has provided an easy to follow process for sharing calendars for both individual and group events, making it easier than ever to collaborate or keep track of each other’s schedules. With these steps, you should have no trouble getting everyone on the same page – literally!