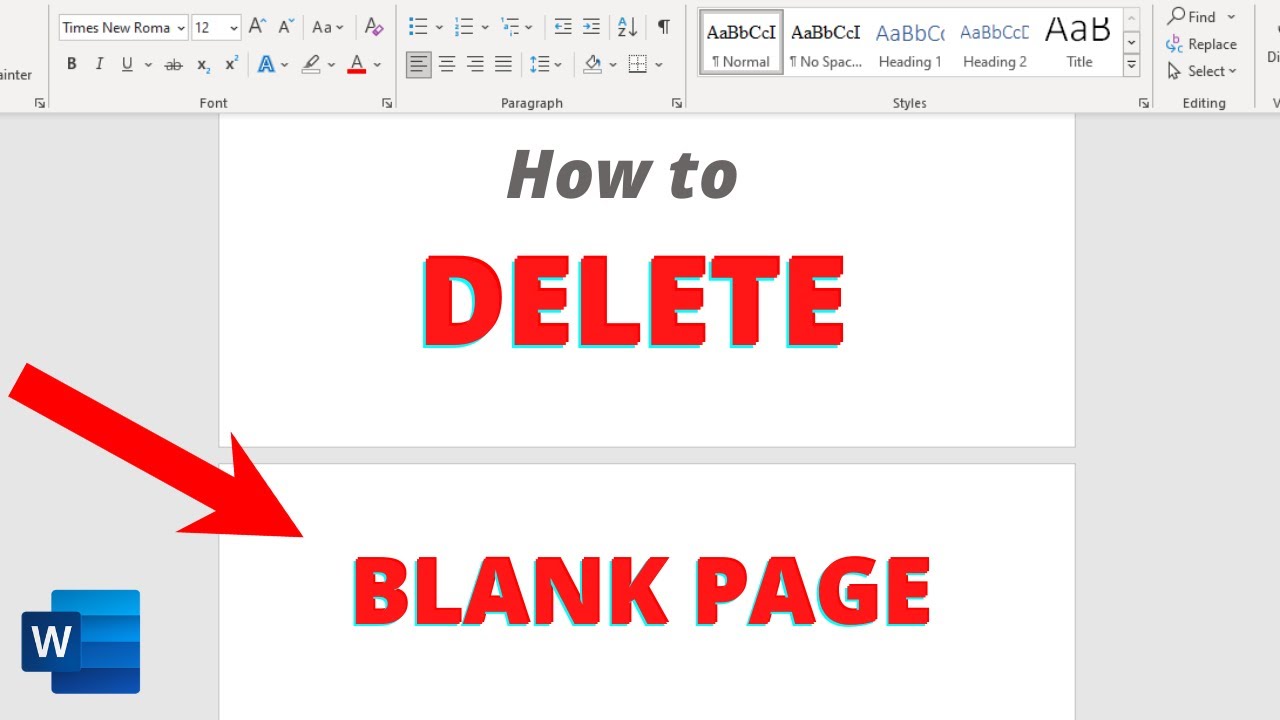Are you tired of having that extra pesky page lingering at the end of your Microsoft Word document? Well, fret no more! In this step-by-step guide, we’ll show you exactly how to banish it for good. Whether you’re a seasoned Word user or just starting out, deleting a stubborn page can be frustrating. But fear not, because with our easy-to-follow instructions and helpful tips, you’ll be able to tidy up your documents in no time. So grab your virtual eraser and let’s get started on mastering the art of removing unwanted pages in Microsoft Word!
Introduction
Assuming that you would like advice on how to delete a page in Microsoft Word, here are step-by-step instructions:
First, open the document that contains the page you want to delete. Then, position your cursor at the beginning of the page that you want to delete. If you want to delete an entire page, press “Ctrl+Shift+8” on your keyboard. This will display hidden characters including page breaks. Once you can see the page break character (it looks like a pilcrow or backwards P), simply click once on it and then press “Delete” on your keyboard. Doing this should remove the entire page that preceded the page break character.
If you only want to delete part of a page, highlight the text you wish to remove and press “Delete” on your keyboard.
Accessing the Situation
Assuming that you have already created a document in Microsoft Word, follow the steps below to delete a page:
- Open the document in Microsoft Word.
- Click on the “Layout” tab.
- In the “Page Setup” section, click on the “Breaks” drop-down menu and select “Next Page”. This will insert a break at the point where your cursor is located, which will create a new page.
- Place your cursor on the new page and press the “Backspace” key to delete it. Alternatively, you can also select the entire page by pressing “Ctrl+A” and then pressing the “Backspace” key.
Deleting a Page from the Document Outline
If you need to delete a page from your Microsoft Word document, there are a few different ways that you can do it. Here is a step-by-step guide on how to delete a page in Microsoft Word:
- Open your document in Microsoft Word.
- Click on the “View” tab at the top of the window.
3.Click on the “Outline” option in the “Show” section of the ribbon. This will show the document outline for your document, which includes all of the headings and subheadings for each page.
- Select the heading or subheading for the page that you want to delete by clicking on it once.
- Right-click on the selected heading or subheading and choose “Delete” from the popup menu.
- Save your document after making this change by clicking on the “File” tab and choosing “Save”.
Deleting a Page from the Current View
Assuming that you would like to delete a page from your current view in Microsoft Word, follow the steps below:
- Open the Microsoft Word document that contains the page you want to delete.
- Click anywhere on the page you want to delete to select it.
- Press the “Delete” key on your keyboard to delete the selected page.
Deleting an Empty Last Page in Microsoft Word
If you have a document in Microsoft Word that has an extra, empty page at the end and you want to get rid of it, there are a few different ways you can do so. One way is to simply delete the page break that is causing the blank page. To do this, go to the “Home” tab and in the “Paragraph” group, click on the “Show/Hide¶” button. This will show all of the hidden formatting symbols in your document, including page breaks. Place your cursor at the end of the text on the page before the empty one and press “Delete.” The empty page should now be gone.
Another way to get rid of an empty last page in Microsoft Word is to adjust your document’s margins. Go to the “Page Layout” tab and click on “Margins.” Select the “Custom Margins” option and enter a smaller margin size for both left and right margins. Once you’ve done this, click on the “OK” button and your empty last page should disappear.
Dealing With Extra Pages Created by Sections Breaks
If you have an extra page in your document that is created by a section break, there are a few ways that you can deal with it. You can delete the entire section that contains the extra page, or you can delete the section break itself.
If you want to delete the entire section that contains the extra page, you can do so by selecting the section break and then pressing the Delete key. This will remove the entire section, including any content that was on the extra page.
If you only want to delete the section break, you can do so by placing your cursor at the beginning of the extra page and then pressi
Deleting Pages in Word for Mac
Deleting pages in Word for Mac is easy to do and only takes a few steps. Here’s how:
- Open the document that you want to delete a page from.
- Place your cursor at the beginning of the page you want to delete.
- Press the “Command” and “Shift” keys, and then press the “Enter” key. This will insert a page break at the cursor’s location.
- Delete the content on the page following the page break by pressing the “Backspace” key until the page is blank.
- Save your document by going to “File > Save.”
Tips and Tricks for Deleted Pages in Microsoft Word
Assuming you already have a Microsoft Word document open, if you want to delete a page, there are a few different ways you can do it.
First, you can click on the “Layout” tab in the ribbon at the top of the page. Then, in the “Page Setup” group, click on “Breaks.” From there, you can select “Next Page.” This will insert a break at the location of your cursor, and anything after that break will be on a new page. So, if you place your cursor at the very end of the page you want to delete and insert a next page break, everything after that break will be deleted.
Another way to delete a page is to simply highlight all the content on the page you want to remove and press the “Delete” key on your keyboard.
If neither of those methods work for you or if you’re not sure which method to use, never fear! Just head over to Google and search for “How to delete a page in Microsoft Word,” and you’ll find plenty of guides with step-by-step instructions.
Conclusion
Deleting a page in Microsoft Word is far from complicated and it can be done quickly and easily with our step-by-step guide. You may feel overwhelmed at first, but breaking down this task into its smaller steps helps make the process easier. With the help of our instructions, you will have no problem deleting pages in your document whenever necessary. Now that you know how to do it, we are certain that using Microsoft Word just got a whole lot simpler!