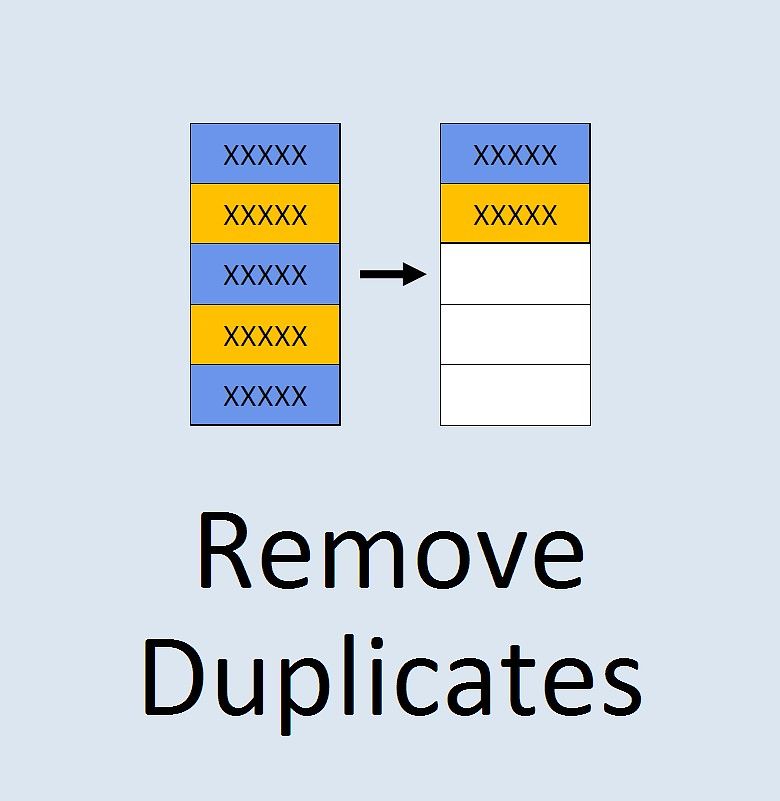Duplicate data can be the nemesis of any Excel user, wreaking havoc on spreadsheets and causing frustration. Whether you’re a spreadsheet wizard or just dabbling in Excel, understanding how to identify and eliminate duplicates is an essential skill that can save you time and headaches. In this comprehensive guide, we’ll take you by the hand and walk you through everything you need to know about finding and removing duplicate data in Excel. Get ready to master the art of decluttering your spreadsheets as we dive into this mesmerizing world of duplication discovery!
What is Duplicate Data?
Duplicate data is any data that appears more than once in a dataset. This can be intentional, such as when you have multiple copies of the same file for backup purposes, or unintentional, such as when you enter the same data into a system more than once. Regardless of how it got there, duplicate data can cause problems with your analysis and lead to inaccurate results.
There are a few ways to identify duplicate data in Excel. The first is to look for it manually, which can be time-consuming if you have a large dataset. The second is to use Excel’s built-in features to find and remove duplicates. You can use a third-party tool like Duplicate Finder for Excel, which will do the work for you.
Once you’ve identified the duplicate data, you need to decide what to do with it. If the duplicates are intentional, you may want to keep them for backup purposes. However, if the duplicates are accidental or causing problems with your analysis, you’ll want to remove them from your dataset.
Deleting duplicate data is relatively simple; you just need to select the rows or cells containing the duplicates and delete them. However, if you have a lot of duplicate data, this process can be time-consuming. To make things easier, Duplicate Finder for Excel has a “Delete Duplicates” feature that will do all the work for you.
Why Should You Identify and Remove Duplicate Data in Excel?
There are several reasons why you should identify and remove duplicate data in Excel. First, duplicate data can lead to inaccurate results when analyzing your data. Second, duplicates can take up valuable storage space on your computer, which can eventually slow down your system. Eliminating duplicates can help you better understand your data and make more informed decisions.
To find and remove duplicate data in Excel, you can use the built-in “Remove Duplicates” feature. To access this feature, click the Data tab on the ribbon, then click “Remove Duplicates.” In the Remove Duplicates dialog box, select the range of cells that contains the duplicate data, then click “OK.” Excel will then identify and delete any duplicate rows of data.
How to Find Duplicates in Excel with Conditional Formatting
When you have a large dataset in Excel, manually scanning for duplicates can be time-consuming and error-prone. Luckily, there is a built-in feature called conditional formatting that can help you quickly identify duplicate values in your worksheet.
To use conditional formatting to find duplicates in Excel:
- Select the cells that you want to scan for duplicates.
- On the Home tab, in the Styles group, click Conditional Formatting.
- Click Highlight Cell Rules, and then click Duplicate Values.
- In the Duplicate Values dialog box, select the format that you want to apply to the duplicate values, and then click OK.
- All of the cells that contain duplicate values will now be highlighted in the selected color.
The Function: Detect and Remove Duplicate Rows using VBA (Excel Macro)
When dealing with large amounts of data, it is not uncommon for there to be some duplicate rows. Duplicate rows can skew your data and make it difficult to analyze, so it is important to be able to detect and remove them.
There are a few different ways to detect duplicate rows in Excel. You can use the built-in “Remove Duplicates” tool, or you can write a macro to do it for you. The “Remove Duplicates” tool is simple to use and does a decent job of finding most duplicates, but it can’t always find all of them. A macro is more reliable, but requires some programming knowledge.
Once you have detected the duplicate rows, you need to decide how to handle them. You can delete the entire row, or just the cells that contain duplicate data. If you delete the entire row, be sure to check that there are no other cells in that row that contain valuable data. If you delete just the cells with duplicates, be sure that those cells are truly empty (or else you will end up deleting important data).
To sum up, detecting and removing duplicate rows is an important task when working with large amounts of data in Excel. There are a few different ways to do it, and which one you choose will depend on your level of expertise and the nature of your data.
Tips for Locating and Removing Multiple Entries of the Same Word or Number
If you have a large amount of data in an Excel spreadsheet, you may find that there are multiple entries of the same word or number. This can happen for a variety of reasons, including importing data from another source, manually entering data, or simply copying and pasting data. While having duplicate data isn’t necessarily a bad thing, it can make it more difficult to analyze and use the data.
There are a few different ways that you can locate and remove duplicate data in Excel. One way is to use the “Remove Duplicates” feature built into Excel. To use this feature, select the range of cells that contains the duplicate data. Then, go to Data > Remove Duplicates. In the “Remove Duplicates” dialog box, make sure that all of the columns containing duplicates are selected and then click “OK”. Excel will then remove all of the duplicate rows from your selection.
Another way to locate and remove duplicates is to use the “Conditional Formatting” feature in Excel. To use this method, select the range of cells that contains the duplicate data. Then, go to Home > Conditional Formatting > Highlight Cell Rules > Duplicate Values. In the “Duplicate Values” dialog box, select how you want Excel to highlight duplicates (e.g., with a color or bold font), then click “OK”. All of the cells containing duplicates will now be highlighted so that you can easily identify them. Once
Strategies to Help you Avoid Creating Additional Duplicates in Excel Spreadsheets
If you’re working with large data sets in Excel, chances are you’ve come across duplicate values. Duplicate data can be a real pain, causing incorrect calculations and throwing off your data analysis. In this article, we’ll take a look at what duplicate data is, how to find it, and how to remove it.
First, let’s define what we mean by duplicate data. Duplicate data is defined as any two or more rows of data that contain the same values in all columns. For example, consider the following data set:
In this example, the values in the first two rows are identical, so those would be considered duplicates. Similarly, the values in the last two rows are also duplicates.
Now that we know what duplicate data is, let’s talk about why it can be a problem. The biggest issue with duplicate data is that it can cause errors in your calculations. For example, let’s say you’re trying to calculate the average value of a certain column in your spreadsheet. If there are duplicate values in that column, your calculation will be inaccurate because you’ll be including the same value multiple times. This can lead to incorrect results and bad decision-making based on those results.
So how do you avoid creating duplicates in your Excel spreadsheets? There are a few different strategies you can use:
The first strategy is to use Excel’s built-in features to help prevent duplicates from being entered in the
Conclusion
In conclusion, understanding duplicate data in Excel is a complex task that requires a certain level of technical expertise. However, by following the techniques outlined in this article and install add-ons such as Duplicate Remover, you can easily find and remove duplicates from your spreadsheet quickly and without hassle. With these tools at your disposal, searching for duplicates will never be an issue again!