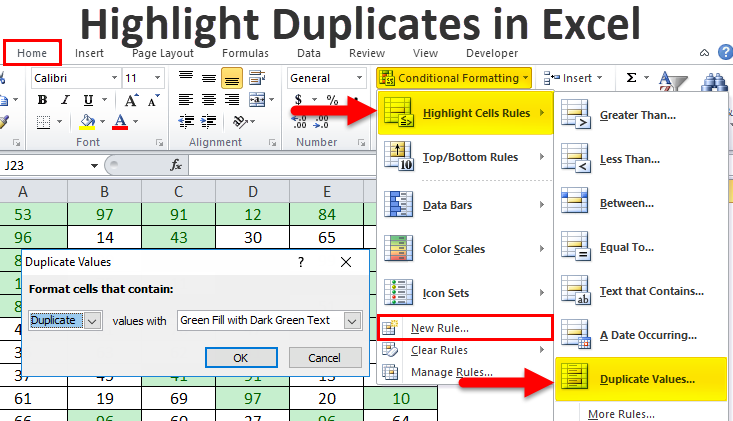Are you tired of spending hours scrolling through endless rows and columns in Excel, trying to spot those pesky duplicates that are wreaking havoc on your data? Look no further! In this blog post, we’re going to peel back the layers and uncover the secrets of Excel. Get ready to learn how to find duplicates like a pro and streamline your data like never before. Say goodbye to manual searches and say hello to efficiency as we dive into the world of Excel wizardry!
Introduction to Excel
Excel is a powerful spreadsheet application that can help streamline your data. In this section, we will introduce you to some of the basic features of Excel and how they can be used to find duplicates and streamline your data.
Excel allows you to organize your data into rows and columns. You can use the sort and filter options to easily find duplicate values in your data. To do this, simply select the range of cells that you want to search and then click on the Data tab. From here, you can click on the Sort & Filter button and then select the option to Filter by Cell Color. All of the duplicate values will be highlighted in a different color, making them easy to identify.
Once you have found all of the duplicates in your data, you can delete them by selecting the cells and pressing the Delete key on your keyboard. Alternatively, you can use Excel’s built-in Remove Duplicates feature by clicking on the Data tab and then selecting Remove Duplicates from the drop-down menu. This will bring up a dialog box where you can select which columns to search for duplicates in. Once you have made your selections, simply click OK and Excel will remove all of the duplicate values from your data.
What is a Duplicate?
A duplicate is a copy of something that already exists. In Excel, duplicates are often found in lists of data, where the same piece of information has been entered more than once. This can be a problem if you’re trying to find unique values in a list, or if you’re trying to clean up your data so that it can be more easily analyzed.
To find duplicates in Excel, you can use the “Remove Duplicates” tool under the Data tab. This tool will help you identify which values are duplicates and give you the option to remove them from your data set. You can also use this tool to find duplicates across multiple columns, which can be helpful if you have a large amount of data that needs to be cleaned up.
If you’re not sure whether a value is a duplicate or not, you can use the “Countif” function to count how many times that value appears in your data set. This can be helpful in determining which values are more likely to be duplicates.
When dealing with duplicates, it’s important to keep in mind what you’re trying to accomplish with your data. If you need unique values for some reason, then removing all of the duplicates may not be the best option. In some cases, it may make more sense to keep some of the duplicate values and just delete the ones that aren’t needed. Ultimately, it’s up to you to decide what’s best for your data set and
Finding Duplicates in Excel
There are a few different ways that you can find duplicates in your Excel spreadsheet. The first way is to use the ‘Find and Select’ function. Go to the Home tab and click on Find & Select in the Editing group. Then click on Go To Special. This will bring up the Go To Special dialog box. In this box, select ‘Duplicate Values’ from the list and click OK. This will highlight all of the duplicate values in your spreadsheet.
Another way to find duplicates is to use the COUNTIF function. This function counts the number of cells that meet a certain criteria. For example, you could use COUNTIF to count how many cells contain the number 1, or how many cells contain the text “duplicate.” To use COUNTIF, enter =COUNTIF(range,criteria) into a cell, where range is the range of cells you want to check and criteria is what you’re looking for (i.e. 1 or “duplicate”).
If you have a lot of data, it might be easier to sort it before trying to find duplicates. To do this, go to the Data tab and click on Sort in the Sort & Filter group. This will bring up the Sort dialog box. In this box, you can choose what column you want to sort by and whether you want to sort it ascending or descending order. Once you’ve made your choices, click OK. This will
Removing and Combining Duplicate Records
When dealing with large data sets, it’s inevitable that there will be some duplicates. Whether it’s due to human error or imperfect data sources, duplicates can throw off your analysis and give you inaccurate results.
Excel has a few built-in features that can help you find and remove duplicate records. In this article, we’ll show you how to use the Duplicate Values feature and the Remove Duplicates feature to clean up your data set.
The Duplicate Values feature can help you identify duplicate records in your data set. To use this feature, select the cells that you want to scan for duplicates and then go to Data > Data Tools > Duplicate Values. Excel will highlight all of the cells that contain duplicate values.
The Remove Duplicates feature lets you quickly remove duplicate records from your data set. To use this feature, select the cells that you want to scan for duplicates and then go to Data > Data Tools > Remove Duplicates. Excel will prompt you to select which columns you want to scan for duplicates and will then remove all of the duplicate records.
Using Conditional Formatting to Find Duplicates
One of the most powerful features of Excel is conditional formatting, which allows you to format cells based on their values. This can be extremely useful when trying to find duplicates in your data.
To use conditional formatting to find duplicates, select the cells you want to check and then click the Conditional Formatting button on the ribbon. In the drop-down menu, select Highlight Cell Rules and then Duplicate Values.
Excel will now highlight any duplicate values in your selected cells. You can then delete or update these cells as necessary.
Conditional formatting is a great way to quickly find and fix errors in your data. By taking advantage of this powerful tool, you can streamline your data and keep it error-free.
Advanced Techniques for Identifying and Sorting Duplicate Data
There are a few different ways that you can go about finding and sorting duplicate data in Excel. One way is to use the ‘Duplicate Values’ feature, which can be found under the ‘Data Tools’ heading in the ‘Data’ tab. This will bring up a dialogue box where you can select the range of cells that you want to check for duplicates in, and then choose what action you want to take – either highlighting the cells containing duplicates, or deleting them entirely.
Another method is to use the ‘Conditional Formatting’ feature to highlight duplicate values. To do this, simply select the range of cells that you want to check, then go to the ‘Home’ tab and click on the ‘Conditional Formatting’ button. Choose ‘Highlight Cell Rules’, then ‘Duplicate Values’. This will cause any cells containing duplicates to be highlighted in a chosen color, making them easier to identify.
If you need more control over how your duplicate data is sorted and displayed, then you can use a VBA macro. There are a few different ways to write a macro for this purpose, but one example is as follows:
Sub RemoveDups() Dim i As Long Dim LastRow As Long Dim Dict As Object Set Dict = CreateObject(“Scripting.Dictionary”) LastRow = Range(“A” & Rows.Count).End(xlUp).Row For i = 2 To LastRow
Conclusion
If you are new to Excel and want to become proficient at managing your data, learning how to find duplicates is an important skill. It’s a good method for streamlining your spreadsheets and can save you a lot of time in the long run. With just the few simple steps outlined above, it’s possible to quickly and easily carry out this task without any problems or complications. We hope this article has given you the confidence you need to start utilizing the features of Excel with efficiency. Good luck!