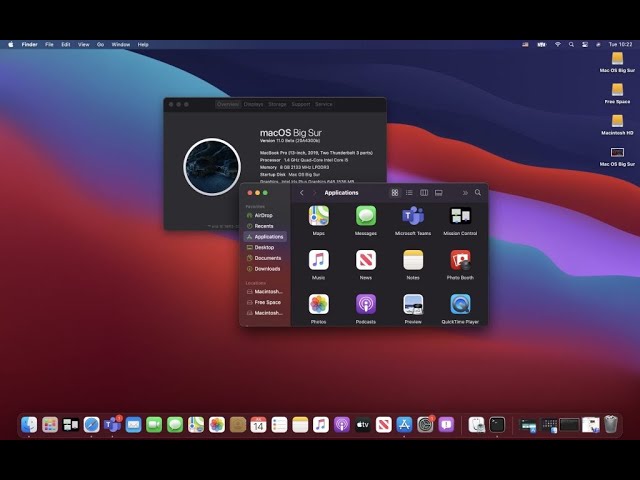Welcome to the dark side – of your Mac, that is! Dark mode has become increasingly popular among users for its sleek and modern appearance. Gone are the days of glaring white screens; it’s time to embrace the sophisticated allure of a darker interface. Whether you’re a night owl who craves a more soothing display or simply want to add some cool vibes to your workflow, we’ve got you covered. In this step-by-step guide, we’ll show you how to enable dark mode on your Mac effortlessly. Get ready to transform your screen into an elegant realm of darkness – let’s dive in!
Introduction to Dark Mode
Dark Mode is a great way to reduce eye strain, especially when working in low-light conditions. In this article, we’ll show you how to enable Dark Mode on your Mac.
First, open System Preferences and click on General. Then, select the Dark appearance option from the Appearance drop-down menu. Your Mac will now use a dark color scheme for all supported apps.
If you’d like to customize Dark Mode further, you can click on the Options button next to theAppearance drop-down menu. From here, you can select which apps should use a light or dark appearance. You can also set a schedule for when Dark Mode should turn on and off automatically.
That’s all there is to enabling and customizing Dark Mode on your Mac!
What is the Benefit of Dark Mode?
Dark mode is a setting on electronic devices that changes the color scheme of the display to black or white and often other dark colors. Dark mode is often used to reduce eye strain in low-light conditions, such as at night or in dimly lit rooms. It can also make it easier to focus on the content of the display and reduce distractions. Many people find that dark mode can help them stay awake longer and improve their sleep patterns.
How to Enable Dark Mode on Your Mac
Assuming you’re running macOS Mojave or later, enabling Dark Mode is simple. Just follow these steps:
- Click the Apple menu in the top-left corner of your screen.
- Select System Preferences.
- Click General.
- Select the Dark appearance from the Appearance drop-down menu.
- Your Mac will now use a dark color scheme for all system apps, including Finder, Mail, Messages, Calendar, and more.
If you want to enable Dark Mode only when it’s nighttime, you can do that by following these steps:
- Click the Apple menu in the top-left corner of your screen.
- Select System Preferences.
- Click General.
- Tick the box next to “Use dark menu bar and Dock” at the bottom of the page.”
Using Dark Mode with Different Apps
Assuming you’ve already enabled Dark Mode for your Mac (if not, follow the steps in the “Step-by-Step Guide: How to Enable Dark Mode on Your Mac” article), you can now enable Dark Mode for different apps. Many popular apps have built-in support for Dark Mode, so all you need to do is enable it in the app’s settings.
For example, in the Slack app, click your profile picture in the top left corner of the app, then click “Preferences.” In the “General” tab, find the “Theme” section and select “Dark.” Similarly, in WhatsApp, click “Settings,” then “Chats,” and finally “Theme.” Select “Dark” from the dropdown menu.
Not all apps have built-in support for Dark Mode, but that doesn’t mean you can’t use it with those apps. There are a few ways to enable Dark Mode for apps that don’t have it built in.
If you’re using Safari, you can enable Night Shift mode by opening Safari Preferences and clicking on the Websites tab. Scroll down to Night Shift and select either Sunset to Sunrise or Custom Schedule. Then, turn on Schedule Night Shift.
Another way to use Dark Mode with unsupported apps is through a third-party utility like f.lux or NightOwl. These utilities allow you to automatically enable Dark Mode at certain times of day or based on your current location.
Troubleshooting Tips for Enabling Dark Mode
If you’re having trouble enabling dark mode on your Mac, there are a few things you can try. First, make sure that you’re running the latest version of macOS Mojave or later. If you’re not, you won’t be able to enable dark mode.
Next, try restarting your Mac. Often, a simple restart can fix minor issues and get your computer back on track.
If restarting doesn’t work, try resetting the System Integrity Protection (SIP) on your Mac. This is a security feature that can sometimes interfere with dark mode. To reset SIP, follow these steps:
- Reboot your Mac and hold down Command+R until the Apple logo appears
- Select Utilities > Terminal from the menu bar
- In the Terminal window, type csrutil disable and press Enter
- Reboot your Mac again
After resetting SIP, try enabling dark mode again. If it still doesn’t work, there may be an issue with your individual settings or with third-party software installed on your computer. You can try troubleshooting these issues by resetting all of your system preferences or by uninstalling any third-party software that might be causing problems.
Conclusion
Mac dark mode is a great way to customize your device and make it more comfortable for you to use. With this step-by-step guide, we hope that you have been able to enable dark mode on your Mac with ease and got some extra insights into the process of enabling it. If you ever feel like trying out a new theme or making further changes to the settings of your computer, don’t forget that Apple has many options available. So get creative and explore all the possibilities!