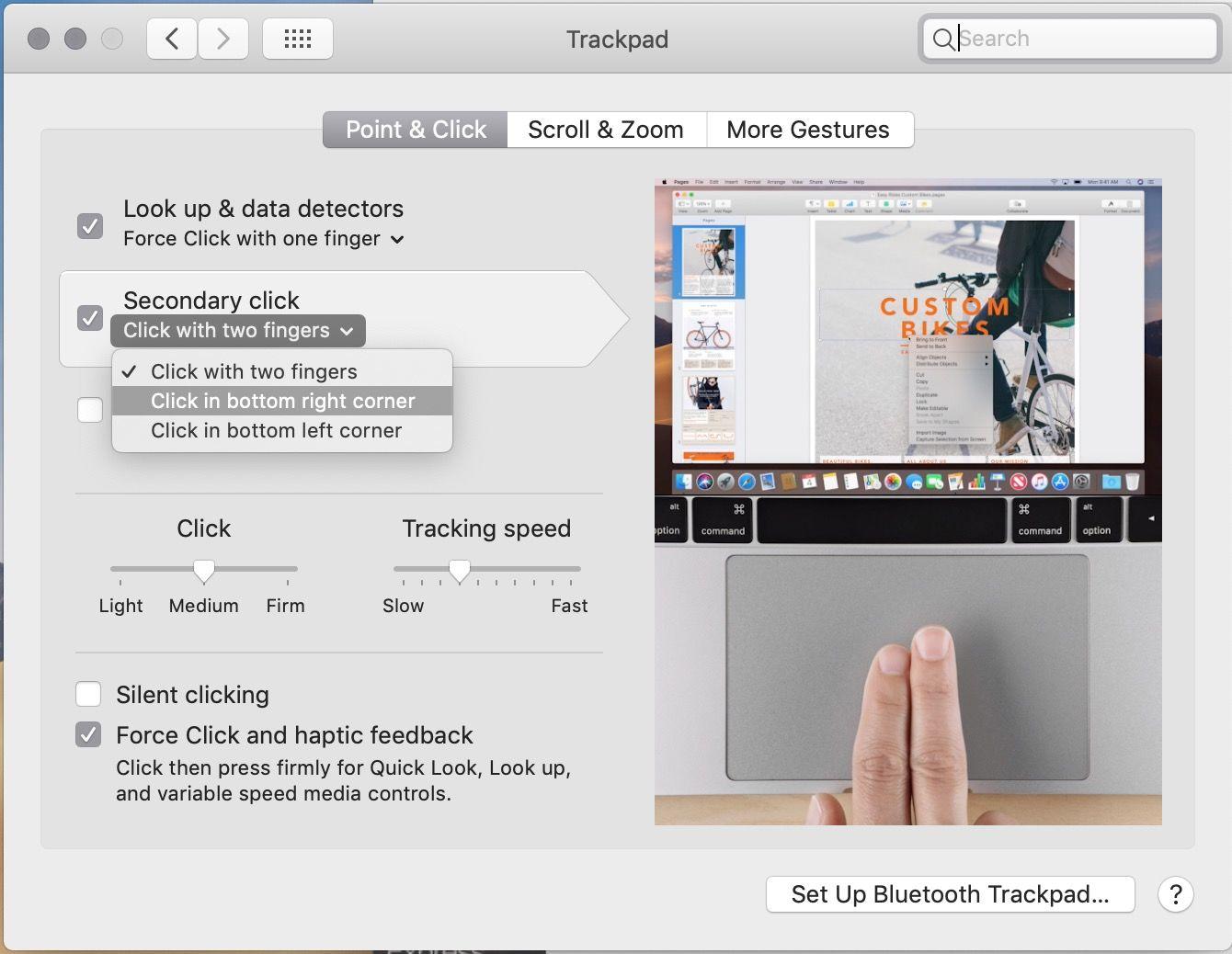Are you tired of feeling like a left-clicking champ on your Mac, while right-clicking remains an elusive feat? Well, fret no more! We’ve got the ultimate guide to simplify your experience and unveil the secrets of right clicking. Whether you’re a novice or a seasoned Mac user, this blog post will arm you with methods, shortcuts, and expert tips that will have you effortlessly right clicking like a pro in no time. So prepare yourself for a journey of discovery as we lift the veil on this often overlooked skill and unlock new possibilities for productivity on your beloved Mac.
Introduction
As a PC user, you’re probably used to right-clicking your mouse in order to access various options and commands. But what if we told you that there’s a way to simplify your experience and get more done with fewer clicks?
That’s right – by learning a few methods and shortcuts for right clicking on a Mac, you can save yourself time and effort while still getting all the functionality you need.
So without further ado, let’s take a look at some of the best ways to right click on a Mac:
- Use the trackpad: If you have a trackpad built into your MacBook or iMac, you can use it to right-click just like you would with a mouse. Simply place two fingers on the trackpad and click down with both fingers at the same time. This will bring up the right-click menu.
- Use the keyboard: Another easy way to right-click is by using the keyboard shortcut “Ctrl + click” (or “Command + click” on newer Macs). Simply hold down the Ctrl key (or Command key) on your keyboard and then click anywhere with your mouse or trackpad – this will also bring up the right-click menu.
- Use contextual menus: Contextual menus are special menus that pop up when you right-click certain objects in macOS. For example, if youright-click on a file in the Finder application, you’ll see a contextual
Why Right Click on a Mac?
When you right click on a Mac, you are given a contextual menu of options relevant to the item you clicked on. This contextual menu is extremely useful because it allows you to quickly access common actions and tasks related to the item you clicked on. For example, if you right click on a file in the Finder, you will be given the option to quickly rename the file, move it to a different location, or create a new alias for the file. Contextual menus are an essential part of using a Mac, and they can save you a lot of time and effort when working with files and apps.
Types of Common Right Click Shortcuts
There are many types of common right click shortcuts that can simplify your experience when using a Mac. One type of shortcut is to use the “force quit” option when you right click on an application’s icon in the dock. This will kill the frozen application and allow you to restart it without having to force quit all applications. Another type of shortcut is to use the “eject” option when you right click on a disk or volume in the sidebar. This will safely eject the disk or volume from your computer. You can also use the “get info” option when you right click on a file or folder in order to quickly view its properties.
- Keyboard Shortcuts
There are a few different methods for right-clicking on a Mac:
- Use two fingers on the trackpad: Place your fingers on the trackpad and click with both simultaneously. This works on most Apple laptops.
- Use the Control key: Press and hold the Control key while you click. This works on all Apple keyboards.
- Use the Keyboard Shortcut: Press and hold the Control key while you press the letter “O.” This shortcut is helpful if you’re using a full-size keyboard that doesn’t have a dedicated trackpad.
Once you’ve mastered the basic techniques, you can move on to some of the more advanced shortcuts. Here are a few of our favorites:
- Double-click with two fingers: This shortcut will open a new Finder window.
- Drag with three fingers: Dragging with three fingers will move files between folders without opening them first. Simply place your cursor over the file, press and hold down the Control key, then use three fingers to drag it to its new location.
- Trackpad Gesture Shortcuts
There are a variety of trackpad gesture shortcuts that can be used to right click on a Mac. To access the secondary click options, simply tap and hold two fingers on the trackpad. This will bring up a menu with various options such as opening up the contextual menu, copying and pasting, and more.
You can also use trackpad gestures to quickly access the right-click menu. To do this, simply place two fingers on the trackpad and move them up or down. This will open up the right-click menu so you can choose the desired option.
Another way to access the right-click menu is by using the “force touch” option. To do this, press down hard on the trackpad with one finger. This will open up the right-click menu so you can select the desired option.
Configuration and Customizable Options for Right Clicking on a Mac
Most Apple laptops and desktops come with a built-in trackpad that makes it easy to right click. If your Mac doesn’t have a trackpad, you can enable right-clicking in the Mouse System Preferences pane. Once right-clicking is enabled, you can use the following options to customize what happens when you right-click on your Mac:
If you want to see a list of all the files and folders in the current directory, hold down the Option key while clicking. This will open up a new Finder window with a column view of all the items in the directory.
If you want to quickly open up a Terminal window from any location, hold down the Control key while clicking. This will bring up a contextual menu with the option to “Open in Terminal.”
If you’re working with images, you can use the Control key+click shortcut to bring up a contextual menu with options for cropping, scaling, and rotating the image.
To quickly create a new folder or file in the current directory, hold down the Shift key while clicking. This will open up a new Finder window with an option to create a new folder or file.
Detailed Overview of the Different Options Available for Right Clicking: Apps, Keyboards, Trackpads, etc.
When you right-click on a Mac, you have several options for what you can do. The most common option is to use the standard Apple mouse or trackpad. If you have a third-party mouse or trackpad, you may have additional options.
If you use the standard Apple mouse or trackpad, you can access contextual menus by holding down the Control key while you click. Contextual menus give you quick access to frequently used commands, such as copy and paste.
If you use a third-party mouse or trackpad, check the documentation that came with your device to see if it has support for right-clicking. Some devices may require you to install special drivers or software in order to enable this feature.
Conclusion
Whether you’re a longtime Mac user or just switching over from Windows, right-clicking on a Mac can be an invaluable experience. With the tricks and shortcuts we’ve shared in this article, you’ll have no problem getting around with this important mouse maneuver. So take some time to practice these methods for right clicking with your MacBook and prepare to enjoy the benefits of navigating your device faster than ever before!