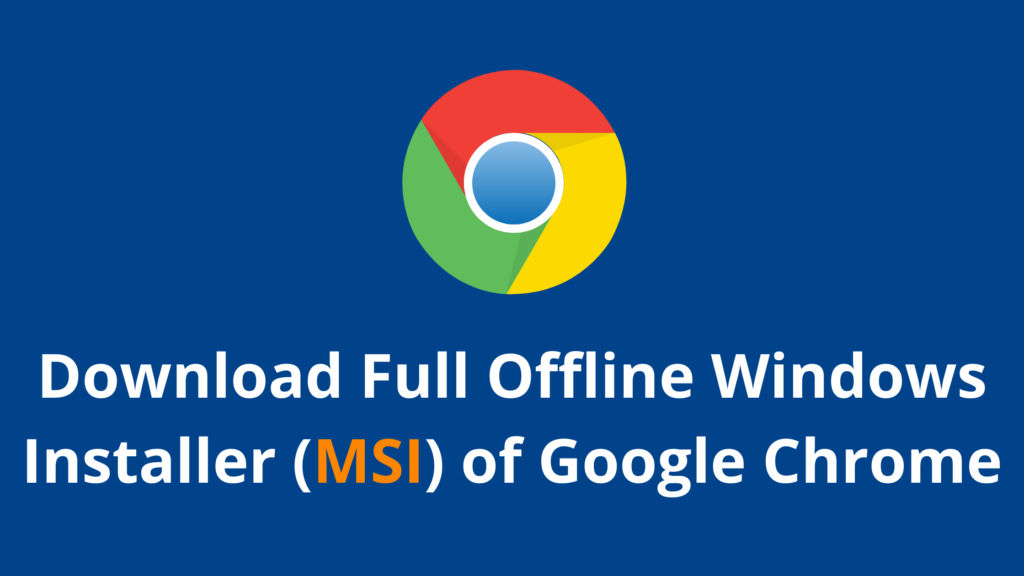Attention all tech enthusiasts and Chrome aficionados, have we got a treat for you! Prepare to dive deep into the world of Google Chrome MSI in our comprehensive blog article. Whether you’re a seasoned IT expert or just an intrigued user, this guide is your ultimate go-to resource. Buckle up as we unravel all the mysteries surrounding Chrome MSI – from its benefits to installation tips and everything in between. Get ready to take your browsing experience to new heights with this exhilarating adventure into the realm of Google Chrome MSI!
Introduction to Google Chrome MSI
If you’re looking for a way to deploy Google Chrome across your organization, you’ve probably heard of the Google Chrome MSI. In this article, we’ll give you a comprehensive overview of everything you need to know about the Google Chrome MSI.
The Google Chrome MSI is a Microsoft Installer package that can be used to deploy and manage the installation of the Google Chrome web browser on Windows computers. The MSI contains all the necessary files and resources required for a successful installation and enables administrators to control various aspects of the installation process, such as which features are installed and which shortcuts are created.
One of the benefits of using the MSI package is that it makes it much easier to keep your computers up-to-date with the latest version of Google Chrome. With traditional methods, such as manually downloading and installing the browser on each computer, it can be quite time-consuming and difficult to stay on top of things. However, by using an MSI package, you can simply deploy the latest version of Google Chrome across your entire network with just a few clicks.
Another advantage of using an MSI package is that it gives you more control over how Google Chrome is installed and configured on each computer. For example, you can specify which user accounts should have access to the browser, decide which shortcuts are created, and so on. This level of control can be very useful in large organizations where different groups of users might require different settings or configurations.
So there you have it! Everything
What is Google Chrome MSI?
Google Chrome MSI is a Microsoft Installer package for the Google Chrome web browser. The MSI package can be used to deploy Google Chrome in an enterprise environment. It is also possible to install Google Chrome MSI on a user’s machine without requiring administrator privileges.
Benefits of Using Google Chrome MSI
Google Chrome MSI was released in early 2013. Since then, it has been gaining popularity and is now used by many organizations. Here are some benefits of using Google Chrome MSI:
- Increased Security: Google Chrome MSI comes with increased security features which makes it ideal for organizations. These features include auto-updates, sandboxing, and greater control over Google Update policies.
- Easy Deployment: Google Chrome MSI is easy to deploy in an organization. It can be deployed via Active Directory Group Policy or Microsoft System Center Configuration Manager.
- Reduced IT Support Costs: Using Google Chrome MSI can help reduce IT support costs. This is because the updated version of the browser is always installed automatically and there is no need for users to contact IT support for assistance in updating their browser versions.
- Compatibility with Legacy Software: One of the advantages of using Google Chrome MSI is that it is compatible with legacy software and websites which may not work properly on other browsers.
- Enhanced User Experience: The user experience on Google Chrome MSI is enhanced due to its clean and simple interface as well as its ability to provide a fast and secure browsing experience.
How to Set Up and Configure Google Chrome MSI
Assuming that you have the MSI file for Google Chrome, setting it up and configuring it is a simple process. Just follow these steps:
- Double-click on the MSI file to launch the installation wizard.
- Follow the on-screen instructions to complete the installation.
- Once the installation is complete, open up Google Chrome and click on the menu icon in the top-right corner of the window.
- Select “Settings” from the menu.
- On the “Settings” page, scroll down to the bottom and click on “Advanced”.
- In the “Advanced” section, find and click on “Reset settings”.
- Click on “Reset settings” again to confirm and reset all of your Chrome settings to their default values.
- Close Google Chrome and restart your computer for the changes to take effect.
Assuming that you have followed all of these steps correctly, your Google Chrome MSI should now be set up and configured correctly!
Troubleshooting Tips & Tricks for Using Google Chrome MSI
If you’re having trouble using Google Chrome MSI, here are some troubleshooting tips and tricks that may help.
First, make sure that you have the latest version of Google Chrome MSI installed. You can do this by going to the Google Chrome website and clicking on the “Download” button.
If you’re still having trouble, try disabling any extensions or plugins that you have installed. To do this, go to the “Extensions” tab in the Chrome settings and click on the “Disable” link for each extension.
If you’re still having issues, try resetting your Chrome settings back to their default values. You can do this by going to the “Advanced” section of the Chrome settings and clicking on the “Reset” button.
Hopefully these tips and tricks will help you get the most out of Google Chrome MSI!
Advanced Features of Google Chrome MSI
Advanced Features of Google Chrome MSI
Multilingual Installer and support for all languages:
With the MSI installer, you can select which language you want to install Chrome in. This is especially useful for enterprise deployments or if you have users who speak different languages. All you need to do is include the language code as a parameter in the MSI installer command line. For example, to install Chrome in French, you would use the following command: msiexec /i chrome_installer.msi lang=fr
In addition, the MSI installer supports installing Chrome on Windows operating systems in any language. So no matter what language your users speak or what regional settings they have configured on their computers, they will be able to use Chrome without any issues.
Includes Microsoft Visual C++ Runtime Libraries:
The Google Chrome MSI installer includes Microsoft Visual C++ Runtime Libraries so you don’t need to worry about them being installed on your users’ computers. This is important because the runtime libraries are required for many applications and if they’re not present, those applications won’t be able to run correctly. By including them in the MSI installer, you can be sure that your users will always have the correct version of the runtime libraries installed and that they won’t experience any errors when trying to run software that requires them.
Includes Google Update Service:
The Google Update service included with the Google Chrome MSI installer gives you more control over how and when updates are applied
Alternatives to Google Chrome MSI
If you’re looking for an alternative to Google Chrome MSI, there are a few options available. One option is to use the Chromium Browser, which is the open-source project that Google Chrome is based on. Another option is to use a different browser altogether, such as Mozilla Firefox or Microsoft Edge.
If you’re looking to stay within the Google ecosystem, you can also try out Google’s other browser, Chrome Canary. Canary is designed for developers and early adopters, and it’s updated daily with the latest features and bug fixes.
Conclusion
Google Chrome MSI is a powerful and secure web browser that many large organizations rely on. Knowing how to use it effectively can greatly improve efficiency within your organization, making day-to-day operations simpler. We hope this blog article gave you all the information you needed to know about Google Chrome MSI, from setup to customization options and more. If you ever find yourself needing help with any other aspects of working with Chrome, feel free to reach out for support!