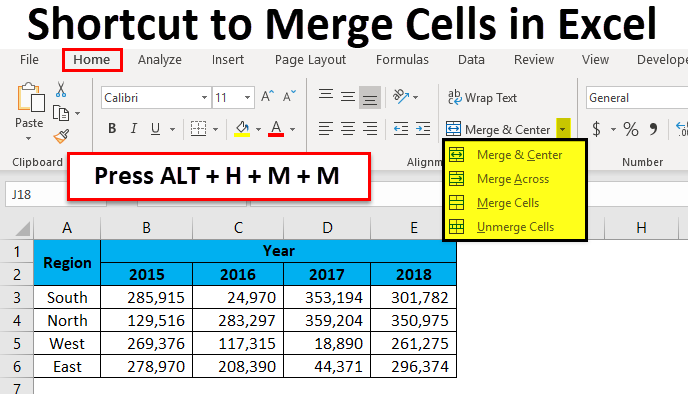Do you find yourself endlessly scrolling through rows and columns in your Excel spreadsheets, desperately searching for a way to declutter and simplify? Look no further! In today’s blog post, we have cracked the code to unleashing your spreadsheet superhero potential by mastering the art of merging cells in Excel. Join us as we unveil easy-to-follow steps that will transform your data chaos into organized perfection. Get ready to streamline your spreadsheets with our comprehensive step-by-step guide. Let’s dive right in!
Introduction to Merging Cells in Excel
If you have multiple cells in your Excel spreadsheet that contain similar data, you can merge those cells into a single cell. This can be helpful if you want to make your spreadsheet easier to read or want to save space on your worksheet. You can also use merged cells to create a label for a group of cells. In this article, we’ll show you how to merge cells in Excel and give you some tips on when and how to use them.
To merge cells in Excel, first select the cells that you want to merge. To select multiple cells, click and drag your mouse over the cells or hold down the shift key while clicking on each cell. Once the cells are selected, click the “Merge & Center” button on the Home tab of the ribbon bar. The data from all of the selected cells will be merged into a single cell.
You can also use keyboard shortcuts to merge cells in Excel. To do this, select thecells that you want to merge and press CTRL + M on your keyboard. Or, you can click the “Merge & Center” button on the Home tab of the ribbon barand then press CTRL + M on your keyboard.
If you want to unmerge cells that have been merged, simply select the merged cell andclick the “Unmerge Cells” button on the Home tab of the ribbon bar. Or, you canpress CTRL + U on your keyboard after selecting the merged cell.
What is Merging Cells?
Merging cells in Excel is a way to combine two or more adjacent cells into one cell. This can be useful when you want to create a heading or label that spans multiple columns, or if you want to combine data from multiple cells into one cell.
To merge cells in Excel, first select the cells that you want to merge. Then, click the “Merge & Center” button on the Home tab of the ribbon. The selected cells will be merged into one cell.
If you want to un-merge cells that have been merged, select the merged cell and click the “Un-Merge Cells” button on the Home tab of the ribbon. The selected cell will be split back into its original individual cells.
Steps to Merge Cells in Excel
- Select the cells you want to merge.
- Right-click and select “Merge Cells” from the drop-down menu.
- Excel will automatically merge the selected cells into one cell.
Benefits of Merging Cells
There are many benefits of merging cells in Excel. One of the primary benefits is that it allows you to easily create a large heading or title for your spreadsheet. This can be very helpful when organizing and labeling your data.
Another big benefit is that you can save a lot of time by quickly filling in data across several cells at once. This can be a major timesaver when working with large spreadsheets.
Merging cells can also help improve the appearance of your spreadsheet and make it easier to read. When done correctly, merged cells can make your data look neater and more organized.
Common Mistakes when Merging Cells
When merging cells in Excel, one common mistake is to select the entire column or row that you want to merge. This will cause all of the cells in that column or row to be merged into a single cell. Another mistake is to try to merge cells that are not next to each other. This will usually result in an error message. Another mistake is to forget to unmerge the cells before making changes to them. If you do not unmerge the cells, your changes will be applied to all of the merged cells.
Tips for Merging Effectively
If you’re working with large amounts of data in Excel, you’ll eventually need to know how to merge cells. Merging is a great way to streamline your Spreadsheets and make them easier to read and work with. Here are some tips for merging effectively:
- When merging cells, always use the top-left cell as the reference cell. This will ensure that all merged cells maintain the same formatting and alignment.
- If you’re merging multiple rows or columns of data, be sure to sort the data before merging. This will help prevent any errors in the merged cells.
- To keep track of which cells have been merged, it’s a good idea to use color coding or labels. This will help you quickly identify merged cells when working with your data. following these tips will help you merge cells effectively and efficiently in Excel.
Examples of How to Merge Cells
If you have two or more cells in Microsoft Excel that contain the same data, you can merge them into a single cell. This is especially useful if you have large amounts of data in your spreadsheet that you want to consolidate. For example, you may have a list of customer names and addresses in one column, and you want to merge the cells so that each customer’s name and address are in one cell. Or, you may have a list of employees and their job titles in one column, and you want to merge the cells so that each employee’s name and job title are in one cell.
There are two ways to merge cells in Excel: using the Merge Cells command on the ribbon, or using the keyboard shortcut. We’ll show you both methods.
To merge cells using the Merge Cells command:
1.Select the cells you want to merge.
- On the Home tab, in the Editing group, click Merge & Center.
To use the keyboard shortcut: - Select the cells you want to merge
- Press CTRL+M on your keyboard
Alternatives to Cell Merging
Assuming you want to keep all of your data in one sheet:
One way to avoid having to merge cells is by using the Text Functions in Excel. The four main text functions are LEFT, RIGHT, MID, and LEN. These can be used to extract data from cells without merging them.
For example, the formula =LEFT(A1,5) will return the first five characters from cell A1. Or, if you want to get rid of excess spaces between words, you can use the TRIM function.
Another way to streamline your data is by using conditional formatting. This allows you to format cells based on their content. For example, you could format all cells that contain the word “Error” in red. That way, you wouldn’t have to merge cells and add extra symbols or text.
Conclusion
We’ve hopefully given you a better understanding of the process for merging cells in Excel and why it can be an effective way to streamline your spreadsheets. Utilizing this technique can help make your data easier to read, organize, and understand which will save both time and energy when working with multiple sets of complex data. So give our guide a try the next time you’re dealing with larger spreadsheets – we promise you won’t regret it!