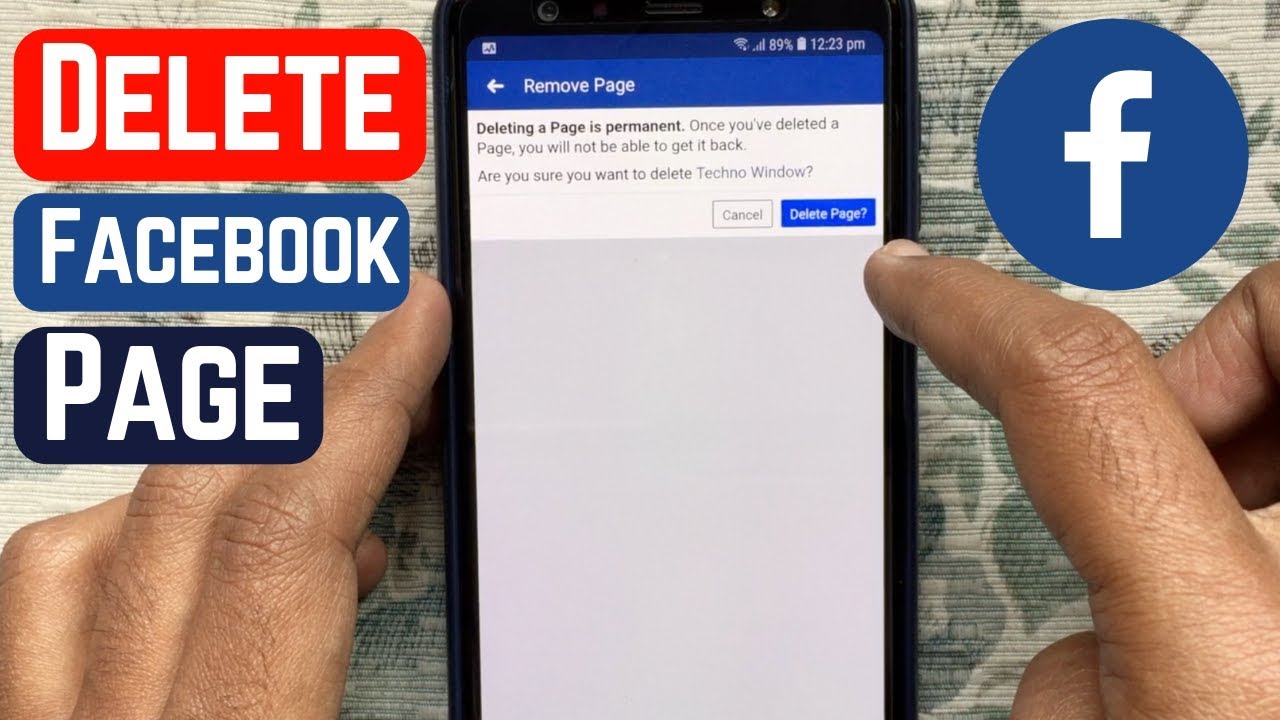Have you ever wanted to declutter your Facebook profile and get rid of that unnecessary page that’s been collecting digital dust? Say hello to the ultimate step-by-step guide on how to delete a page on Facebook! Whether it’s an old business venture, forgotten hobby, or just a change in interests, we’ve got you covered. In this blog post, we’ll walk you through each and every click along the way – from locating the settings menu to bidding farewell to that long-forgotten page for good. Get ready to reclaim your online presence with our easy-to-follow instructions. Let’s dive right in and master the art of cleaning up your virtual world together!
Introduction to Deleting a Page on Facebook
Assuming you’re an admin of the page you’d like to delete, follow these steps:
1) Click About on the left side of your Page
2) Scroll down to the bottom of your Page’s About section and click Edit
3) Hover over the firstsection and click
4) Click Confirm in the pop-up window. Keep in mind that once you delete a Page, it’s gone forever and can’t be recovered.
Step 1: How to Find the Page You Want to Delete
The first step to deleting a page on Facebook is finding the page you want to delete. You can do this by logging into your Facebook account and clicking on the “Pages” tab in the left-hand menu.
Once you’re on the “Pages” tab, you’ll see a list of all the pages you manage. Find the page you want to delete and click on it.
Once you’re on the page you want to delete, look for the “Settings” menu in the top-right corner of the screen. Click on this, and then select “General.”
At the bottom of the “General” settings page, you’ll see a link that says “Delete Page.” Click on this, and then confirm that you want to delete the page by clicking “Delete Page” again.
Step 2: Preparing to Delete the Page
If you’re sure you want to delete your Facebook page, you can follow the steps below to do so. However, before you delete your page, it’s important to first consider what deleting it will mean for your brand and business. If you have a large following on your page, deleting it could mean losing valuable customer engagement and interaction. It’s also important to note that once a page is deleted, it cannot be recovered.
To delete your Facebook page:
- click the “Settings” tab at the top of your Page
- select “General” from the left-hand menu
- click “Remove Page” from the bottom of the General Settings section
- click “Delete [Page name]” in the pop-up window
- enter your password
- click “OK”
Step 3: Permanently Deleting the Page
If you’re absolutely sure that you want to delete your Facebook page, follow the steps below. Keep in mind that once a page is deleted, it cannot be recovered.
- Go to your page and click on the “Settings” tab.
- Scroll down to the bottom of the page and click on the “Remove Page” link.
- Confirm that you want to delete your page by clicking on the “Delete Page” button.
Step 4: Understanding Reactivating a Deleted Page
If you delete a page on Facebook, it is permanently removed and cannot be recovered. However, if you accidentally delete a page, or decide that you want to restore a deleted page, you can do so by reactivating the page within 14 days of deleting it. To reactivate a deleted page:
- Log into your Facebook account and go to the Deleted Pages section of your Page Manager.
- Click on the name of the deleted page that you wish to restore.
3.Click the “Reactivate” button at the top of the page.
- Confirm that you want to reactivate the deleted page by clicking “OK.”
Additional Tips & Warnings
- If you decide to delete your Facebook page, be aware that you will permanently lose all of the content and information associated with that page. This includes any posts, photos, videos, or messages that you’ve shared on the page.
- Before deleting your Facebook page, make sure to download a copy of your information for backup purposes. To do this, go to the Settings menu of your page and click on the ‘Download Page’ option.
- Once you’ve downloaded a copy of your information, you’re ready to delete your Facebook page. To do this, go to the Settings menu again and click on the ‘Delete Page’ option. Confirm that you want to delete the page by clicking ‘OK’.
Conclusion
Deactivating a page on Facebook is not hard to do, and now that you know how to delete it completely, you can make sure your personal information stays safe. All users should periodically go over their pages and check what’s being shared or posted on them. Knowing how to deactivate and delete a page should be top of mind for all users who want to keep control of their digital profiles.